Step 1 - Review Your Course
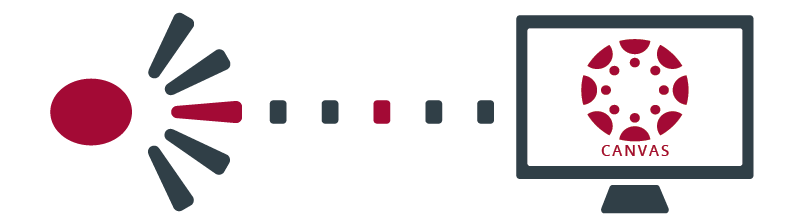
STEP 1: REVIEW YOUR COURSE
The first step each semester is to thoroughly review your course(s) to get a feel for how it is laid out and what the expectations will be.
Be aware that you may have something due, even within the first day or two of class. Don't put off your online course!
⚠️ Note: The content in your course is best viewed on a computer or tablet (NOT a phone) using a web browser (preferably Chrome or Firefox)
► ACCESSING YOUR COURSE
Before accessing your “online classroom” in Canvas, check to make sure you are using the right browser, computer, and internet speed: CANVAS BROWSER and COMPUTER REQUIREMENTS Links to an external site.
Keep in mind, that you may also need a webcam and/or mic to complete your course. Check the syllabus for course requirements.
|
|
Although you can use other browsers to access Canvas, it is recommended when possible to use Chrome or Firefox. |
► FINDING YOUR COURSE
Locating your course in Canvas is done through the Canvas Dashboard. When you first log into Canvas, you will see the Dashboard. It displays:
- course cards for your current semester
- a “To Do” list
- upcoming calendar events
- recent feedback
|
|
Your Dashboard has a link to all your current classes. This is the best way to access your course to ensure you see all of the content. From the Dashboard click the course card. Once inside your course, click on Modules, Announcements, and other course links in the navigation. Most often your course content will be in Modules. |

Access your course through the Dashboard in Canvas
What if you don’t see your course?
If you don’t see your course on the dashboard, click the “Courses” icon in the Canvas global navigation to access all your courses.
HELP GUIDES
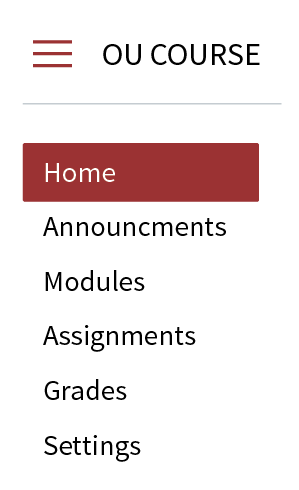
► NAVIGATING YOUR COURSE
Use the course navigation to locate course content, assignments, announcements, grades, etc. Most often your learning materials will be located in Modules, but content and materials can be located in several different areas of the course. Make sure to review ALL sections.
As you navigate the course you can also use the "Next" and "Previous" buttons at the bottom of the page to view course material in the order it is laid out in modules (as you will do in this orientation).

Download the
Mobile App
► ACCESSING YOUR COURSE ON THE GO
Install the Canvas Mobile app Links to an external site. for on-the-go access to the course schedule and communications.
Please keep in mind that most course material will function better using a computer or tablet vs. a phone.
|
|
The mobile app is ideal for quick access items such as announcements, checking grades, messages, viewing due dates, etc. |
⤇ The next section will discuss an important aspect of being successful in any course...Time Management!
Click the "Next" button to proceed.