Video Presentations
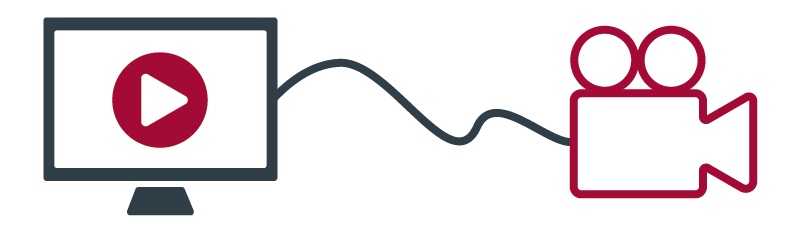
VIDEO PRESENTATIONS
You may be have the opportunity to create a video or video presentation for a class assignment. Below are several resources for recording and creating online presentations.
► SELFIE VIDEO
There are many options when it comes to recording a selfie video. These include:
- Phone: Use your mobile phone to record the video then upload it to YouTube Links to an external site. or MyMedia. Use an embed code or link to post it in Canvas.
- Canvas Video Recorder: Record your video directly in Canvas using the Media tool in the Rich Content Editor. How to Record a Video in Canvas Links to an external site.
► NARRATED POWERPOINT
Narrating a PowerPoint is often a great method for creating presentations. For more information on how to create a narrated PowerPoint visit the DFCAS Online and Academic Technology website.
► SCREEN RECORDING
Screen recording is another option for presentations. This allows you to record what is on your computer screen while also adding narration. Zoom and MyMedia are two options available for creating screen recordings. For more information visit the Screen Recording section of the DFCAS Online and Academic Technology website.
► PRESENTATION APPS
There are many different apps available for creating presentations. These include:
► CANVAS VIDEO RECORDING
As mentioned above, you can record video directly in Canvas:
► VIDEO EDITING
Below are several options for editing video you have created.
► VIDEO STORAGE
- MyMedia: OU provides a video storage service for all students, faculty, and staff called MyMedia. For information on uploading to MyMedia click here.
- YouTube Links to an external site.: Canvas makes it easy to post YouTube videos as part of an assignment. View this Canvas guide for more information: How do I link to a YouTube video in Canvas Links to an external site..
► HOW TO EMBED A VIDEO IN A CANVAS DISCUSSION
Once you have created a video and uploaded it to a video storage solution (YouTube, MyMedia, etc.) you can embed the video in your discussion using an embed code. For more information click the link below.
How to Embed a Video in a Canvas Discussion
Links to an external site.
► BASIC CONSIDERATIONS WHEN CREATING VIDEO
- Reduce Background Noise
It is important to consider background noise when creating videos. Close your door to reduce outside sounds; turn off phones, computer sounds, television, and music; choose a quiet time of day for recording. - Minimize Visual Distractions
Pay attention to everything that will be in view of the camera and remove anything distracting: turn off computer monitors, close window blinds, etc. In general, a simpler view is better. Wear appropriate clothing.
► USE OF IMAGES IN YOUR PRESENTATIONS
Using images in your PowerPoints/Presentations will help bring vibrancy to your subject and improve the visual appeal of your presentation. Make sure to incorporate images into the presentation you put together for class.
Here are some tips on where to find images and how to use them properly.
COPYRIGHT
Like all other forms of media, images may be subject to copyright. The easiest way to find images you have legal permission to use is to locate one of the following types of images:
- Public domain
- Creative Commons
- Ones that you own
WHERE TO FIND IMAGES
The following are some of the best places to look for Creative Commons or public domain images:
- UNSPLASH:https://unsplash.com Links to an external site.
- PIXABAY: https://pixabay.com Links to an external site.
- WIKIPEDIA: http://www.wikipedia.org/
Links to an external site. or commons.wikimedia.org
Links to an external site.
(when you click on the image, make sure they are Creative Commons or public domain) - GOOGLE IMAGE SEARCH: http://www.google.com/advanced_image_search
Links to an external site.Under “Usage Rights” select “Creative Commons licenses” (Once you find an image, you can verify that it is creative commons or public domain.)
>>Remember that you must cite all images that are Creative Commons.