Step 3 - Submit Your Assignments (On Time!)
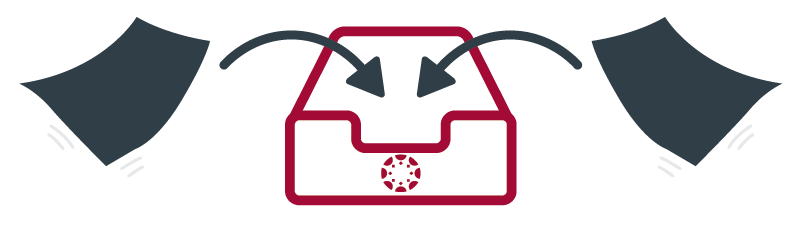
STEP 3: SUBMIT YOUR ASSIGNMENTS
(Correctly & On Time!)
Submitting assignments in Canvas is easy, but the key is to complete them on time and in the right format. In any class, and even more so online, it is easy to get behind.
The section below has quite a bit of information, but please take the time to read through it. It may save your grade!
► WHAT AND WHERE TO SUBMIT
WHERE TO SUBMIT
To locate most of your assignments, click on the Assignments tool in the course navigation of Canvas and then locate your assignment from the list. If the class you are taking does not have a link to Assignments in the main navigation, click the Modules page and locate a link to your assignment there.
NOTE: You may also have a textbook website where some of your assignments are located.

Use PDFs and Word Docs for assignment submissions, unless otherwise indicated
SUBMISSION ASSIGNMENTS
Submission assignments are like a dropbox. You will upload your assignment (papers, essays, etc.) in Canvas for the instructor to review.
|
|
Submission assignments should be submitted as PDF or Word files unless requested otherwise. DO NOT SUBMIT APPLE PAGES. While SpeedGrader will accept .pages files, TurnItIn cannot read them and your instructor may not be able to read them were they to want to download your file. You can convert other files to PDF or .docx documents. You may also be able to use the Google Drive Links to an external site., Dropbox Links to an external site., and Office 365 Links to an external site. integration with Canvas to submit your assignments. |
DISCUSSIONS
Discussions will likely be a large part of your online course. Online discussions provide an opportunity to engage with the other students in your class and your instructor. There are a few things to keep in mind as you participate in discussions:
- PROOFREAD: Always proofread before submitting your contribution. Many instructors deduct points for misspellings, grammatical errors, and poor writing. Prepare your discussion response in Word, Google Docs, etc. and then copy it into Canvas.
- CHOOSE YOUR WORDS CAREFULLY: The written word can easily be misunderstood; provide sufficient detail to communicate your meaning and choose your language carefully.
- ENHANCE YOUR DISCUSSIONS: Make use of the discussion board tools to enhance your posts with images, video, or links to outside resources.
- LEARN PEOPLE'S NAMES: Learn your fellow students’ names and use them. Not only does this help appropriately direct your comments, but it brings an added dimension of camaraderie to the discussion.
Please note: Many professors set up the discussion boards so that you cannot see other students’ comments until you post your own – don’t be surprised if it looks like no one else has posted initially.
VIDEO PRESENTATIONS AND CONFERENCING
Some courses may assign video presentations or require you to participate in video conferences (such as Zoom). If this is the case, you may need a webcam or microphone to complete your course. The course syllabus should have this information listed for you.
- Creating videos: In terms of creating videos and presentations you have many options. Please visit the Video Presentation Resource page to find out more about creating presentations (including resources and helpful tips)
- Zoom Help: For assistance with Zoom please use the following guide: Zoom Student Guide
HELP GUIDES
- How do I submit an online assignment? Links to an external site.
- How do I reply to a discussion as a student? Links to an external site.
- How do I embed an image in a discussion reply as a student? Links to an external site.
- How do I embed media from an external source in the Rich Content Editor? Links to an external site.
► HOW TO FIND FEEDBACK

Check assignment feedback to learn what you did right and how you can improve
You can locate your grades by clicking on the “Grades” tool in the course navigation.
By clicking on the assignment title in Grades you can access any feedback your instructor left including the following:
- Written comments
- Annotated feedback (click “View Feedback”)
- Assignment rubric (click “Show Rubric”)
- Turnitin Similarity Score
|
|
Review the guides below to make sure you understand how to locate feedback on your assignments so that you don’t miss out on your instructor’s input! |
HELP GUIDES
- How do I view assignment comments from my instructor? Links to an external site.
- How do I view annotated assignment feedback? Links to an external site.
- How do I view rubric results for my assignment? Links to an external site.
- How do I view my Turnitin (plagiarism detection) score on an assignment? Links to an external site.
► DOUBLE CHECK & PLAN FOR THE WORST
DOUBLE CHECK YOUR SUBMISSION
Don't assume your assignment has been submitted--DOUBLE CHECK that it has! Many students have had the painful experience of contacting an instructor after getting a surprise F on an assignment they thought they had turned in. It is your job to make sure it is submitted!
|
|
Use the Grades area to make sure your assignment has been submitted. It's up to you! |

Google Drive is a great way to back up your work
PLAN FOR THE WORST
Inevitably an emergency, a computer glitch, or some other kind of problem that keeps you from getting your work in on time will occur.
What can you do?
|
|
Stay ahead: Turn things in before they are due. Back up your work: It is a terrible feeling to complete an assignment, only to have to do it again because you didn’t back it up! A good way to back up assignments is to use a cloud service such as: Google Drive Links to an external site., Dropbox Links to an external site., etc. |
⤇ The next section will continue to discuss how to get a good grade ...and not get kicked out of school.
Click the "Next" button to proceed.
Airplane image adapted from vector created by freepik – www.freepik.com
Links to an external site.
Computer image adapted from vector created by pikisuperstar – www.freepik.com
Links to an external site.