Step 4: Gather and Create Content
Step 4 - Gather and Create Content
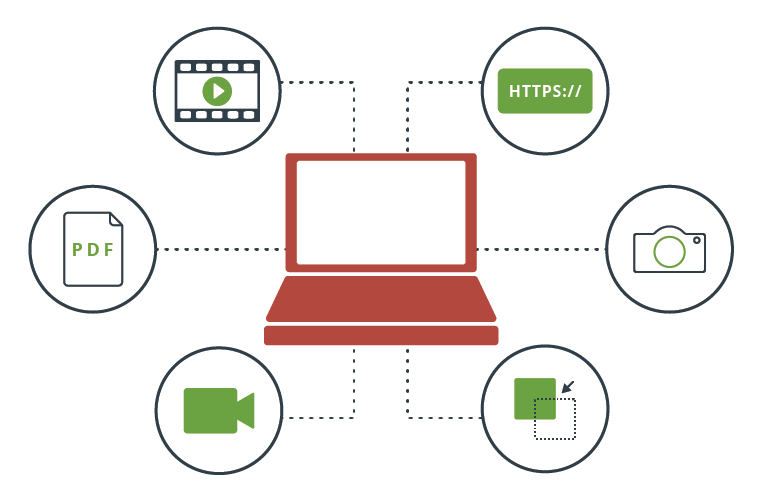
Once the modules have been added to Canvas you can begin to gather and create any items from your course schedule that you don't currently have.
Keep in mind that locating and creating content will occur throughout the course development process.
Below are several things to consider while gathering or creating materials for your course (in Step 5 we will discuss placing the content in Canvas).
Step 4-1: Create Online Lectures
OPTION 1 - Recorded Lectures
Include lectures or mini-lectures throughout your course. Generally, you will have one per topic (15 or 16 per semester). At times, you may need more than one per topic.
The lectures can be shorter videos (5-15 min each) or longer depending on the subject matter and format. Don't feel obligated to replicate what you do in a face-to-face lecture, instead consider:
- What topics do you want to dive deeper into?
- What key concepts or ideas do you want to convey?
- What topics/areas need additional attention?
- What examples or real life scenarios will make the concept(s) more tangible to students?
Remember that not all of your teaching has to occur in lectures (just like in a face-to-face course). The overviews and introductions you write (see Step 5); the content you gather and place in the course; your interactions with students through announcements, messages, and discussion posts (see Teaching Online) are all ways you teach and interact with students online.
HOW TO
There are many methods for creating videos. The information below can help you decide what will work best for you and your students.
- What makes an online video effective?
- Creating Narrated PowerPoints
- Creating a Screen Recording through Zoom or OU MyMedia (Kaltura)
- Create a video using Adobe Creative Cloud Express Links to an external site. (login with your school account using OU credentials)

OPTION 2 - Zoom
Zoom is a great option for live video lectures and meeting with students online. Use Zoom to:
- share PowerPoints Links to an external site.
- show online videos and resources
- draw and explain concepts (whiteboarding Links to an external site.)
- break into groups (breakout rooms
Links to an external site.)
!!! BE AWARE !!! - You can use Zoom in a fully online asynchronous course, but you cannot require students to attend meetings at specific times. If you schedule Zoom sessions, provide an alternative assignment for those who cannot attend, such as watching the recording and and writing a follow-up response. (This rule does not apply to synchronous online courses where Zoom is a required component of the course.)
Step 4-2: Locate Resources
There are many options available for great videos and other learning activities to add to your online course. Below are several options:
- Alexander Street and Kanopy Links to an external site. (These are both video streaming resources from OU Libraries. If videos show as unavailable they can be requested from the library. )
- TED Talks Links to an external site.
- Khan Academy Links to an external site.
- OU Open Educational Resources
- Videos from streaming services such as Netflix or Amazon Prime - Include these in "Course Materials" like you would a textbook or other content students need to access on their own
- MERLOT Links to an external site.: Access to curated online learning and support materials and content creation tools, led by an international community of educators, learners and researchers.
Step 4-3: Contact OU Libraries (Help Finding Resources)

OU Libraries offers many resources for online courses.
- Library Liaisons: Contact your department Library Liaison for resource assistance and questions on copyright. Library Liaisons List
- NY Times: Get access to NY Time from OU libraries - Faculty and instructors have access to the New York Times in Education, a resource of teaching strategies, articles, discussion questions, case studies and more.
How to Link to Library Resources ---❗️IMPORTANT❗️
Follow this guide when linking to library resources: Linking to Library Resources
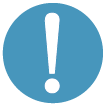
Don't forget your Learning Outcomes when deciding what to include.
Make sure to include RSI components!
>> Next we will take a look at adding the teaching and learning content into Canvas.